How to Draw Curved Stairs in Autocad 2d
Use this procedure to create a circular sweeping and spiral stair. A spiral stair revolves about a common center point from bottom to top.
You can specify a radius directly or on the screen only when the arc constraint is free. Otherwise, the radius is determined from the specified tread length and arc constraint. In that case, you need to adjust the tread length to achieve the desired radius.

Creating a spiral stair
To create a spiral stair with the specified tread depth (T) that occurs at a specified distance from the inner edge, first construct the stair with a width equal to twice the required distance (A). Next, use Customized Edges to offset the outer edge to the desired total width B. The offset distance is equal to B - 2A.
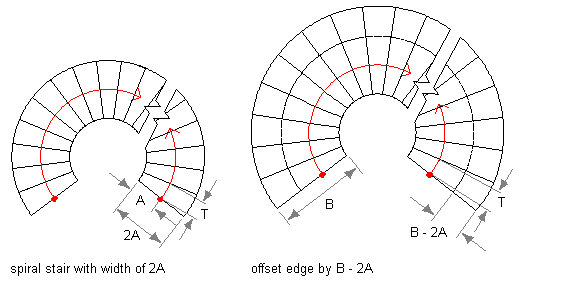
Creating a spiral stair with a specified tread depth at a specified distance
Tip: To ensure that the Properties palette is displayed before you select a tool, click 

 Properties.
Properties.
- Open the tool palette that you want to use, and select a stair tool.
If necessary, scroll to display the tool that you want to use.
Note: Alternatively, click


 .
. 
- On the Properties palette, click the Design tab, expand Basic, and expand General.
- Select a style.
- For Shape, select Spiral.
- Specify the horizontal orientation of the stair:
If you want to… Then… draw the spiral stair in a counterclockwise direction select Counterclockwise for Horizontal Orientation. draw the spiral stair in a clockwise direction select Clockwise for Horizontal Orientation. 
Specifying the horizontal orientation for a spiral stair
- Specify the vertical orientation of the stair:
If you want to… Then… draw the stair from this floor to the floor above select Up for Vertical Orientation. draw the stair from this floor to the floor below select Down for Vertical Orientation. Note: If Terminate with is set to Landing, the vertical orientation is up and cannot be changed.
- Expand Dimensions.
- Specify stair width, height, and justification:
If you want to… Then… specify the width of the stair enter a value for Width. specify the floor-to-floor height of the stair enter a value for Height. specify the justification of the stair enter a value for Justify. The Justify value you select controls the insertion point when you place the stair (inside, center, or outside) at the beginning of the stair run. - Specify the stair termination:
If you want to… Then… end the stair run with a riser select Riser for Terminate with. 
Note: Stairs that end with a riser will have an overall height that is one tread thickness less than the floor-to-floor height specified.
end the stair run with a tread select Tread for Terminate with. 
end the stair run with a landing select Landing for Terminate with. 
Note: If the vertical orientation is set to Down, Terminate with is set to Riser and cannot be changed.
- Specify the radius of the stair:
If you want to… Then… specify the exact radius for the spiral stair select No for Specify On Screen and enter a value for Radius. define the radius for the stair dynamically select Yes for Specify On Screen. - Select the type of arc constraint to use when creating the spiral stair:
If you want to… Then… create a spiral stair run with no constraints select Free for Arc constraint. create a spiral stair with a specific number of degrees for the stair flight select Total degrees for Arc constraint, and enter a value for Arc angle. This includes the terminal landing or tread. create a spiral stair with a specific degree for each tread in the stair select Degrees per tread for Arc constraint, and enter a value for Arc angle. - Click
 next to Calculation rules, and
next to Calculation rules, and if you want to… then… specify the overall linear length of the stair enter values for Straight Length and Riser Count, then click OK. - When Straight Length is set to
 (automatic), the value is calculated based on the tread size and riser count.
(automatic), the value is calculated based on the tread size and riser count. - When Straight Length is set to
 (user-defined), the stair length is equal to the dimension entered, and the other three values are adjusted within the code limits.
(user-defined), the stair length is equal to the dimension entered, and the other three values are adjusted within the code limits. - When Riser Count is set to
 (user-defined), the tread depth is increased or decreased to accommodate the stair.
(user-defined), the tread depth is increased or decreased to accommodate the stair.
specify the total number of stair risers enter a value for Riser Count, then click OK. - When Riser Count is set to
 (automatic), the number of risers is based on the overall length and overall height of the stair and the code limits specified on the Design Rules tab. The Straight Length value of the stair is adjusted automatically.
(automatic), the number of risers is based on the overall length and overall height of the stair and the code limits specified on the Design Rules tab. The Straight Length value of the stair is adjusted automatically. - When Riser Count is set to
 (user-defined), you can specify a value that is used to calculate the tread depth and riser height. If these values fall outside the stair limits, an error message is displayed.
(user-defined), you can specify a value that is used to calculate the tread depth and riser height. If these values fall outside the stair limits, an error message is displayed.
specify the height of each riser in the stair flight set all fields to  (automatic), click the icon for Riser to change it to
(automatic), click the icon for Riser to change it to  (user-defined), and enter a value for Riser. Click OK.
(user-defined), and enter a value for Riser. Click OK. specify the tread depth for each tread in the stair flight set all fields to  (automatic), click the icon next to Tread to change it to
(automatic), click the icon next to Tread to change it to  (user-defined), and enter a value for Tread. You can also specify the Riser count when you set the tread depth. Click OK.
(user-defined), and enter a value for Tread. You can also specify the Riser count when you set the tread depth. Click OK. Note: If a value is set to user-defined on the Calculation rules worksheet, it can be modified directly in the Properties palette.
Note: If
 is displayed next to a field in the Calculation Rules dialog box, that field can't be changed until another field is changed from
is displayed next to a field in the Calculation Rules dialog box, that field can't be changed until another field is changed from  (user-defined) to
(user-defined) to  (automatic).
(automatic). - When Straight Length is set to
- Expand Advanced.
- Specify the Floor Settings:
If you want to… Then… change the thickness of the floor finish material at the top of the stair enter a value for Top offset. change the depth of the structure at the top of the stair enter a value for Top depth. change the thickness of the floor finish material at the bottom of the stair enter a value for Bottom offset. - Set the minimum height or amount of risers in a stair flight, or specify *NONE*.
- Set the maximum height or number of risers in a stair flight, or specify *NONE*.
- Specify the center point for the spiral stair.
- Specify the location of the stair.
- Continue adding stairs, or press Enter.
Source: https://knowledge.autodesk.com/support/autocad-architecture/learn-explore/caas/CloudHelp/cloudhelp/2018/ENU/AutoCAD-Architecture/files/GUID-DE51B26D-48B2-40C3-9E81-6BDE3DD0605A-htm.html
0 Response to "How to Draw Curved Stairs in Autocad 2d"
Post a Comment